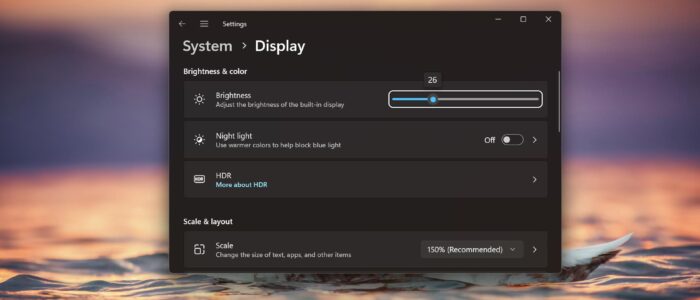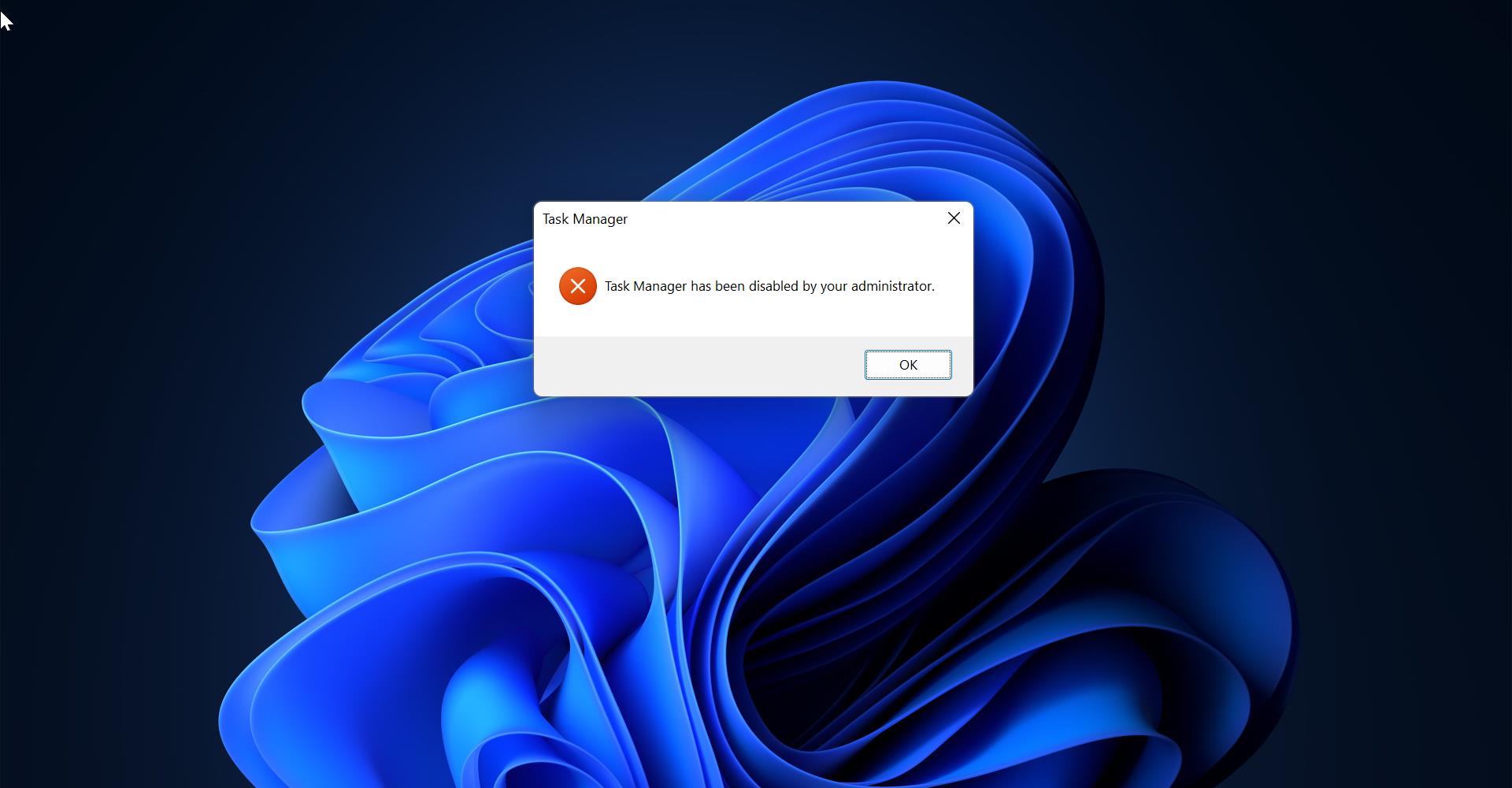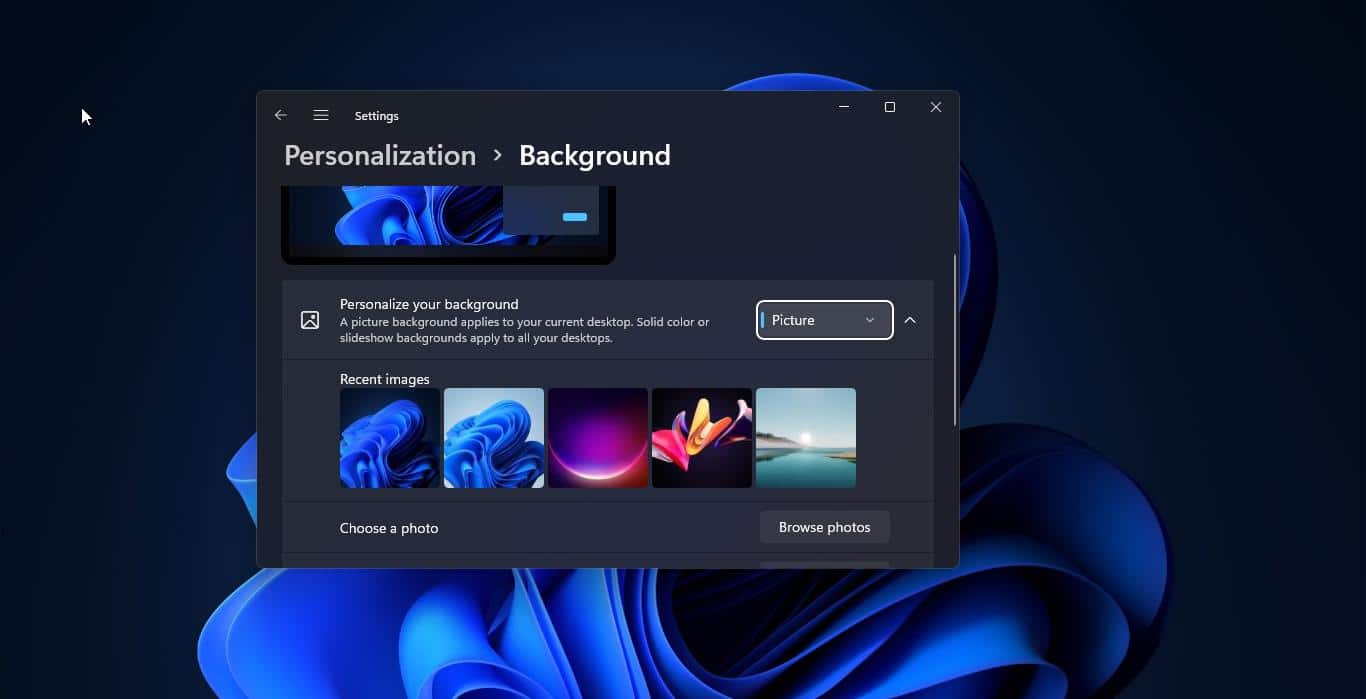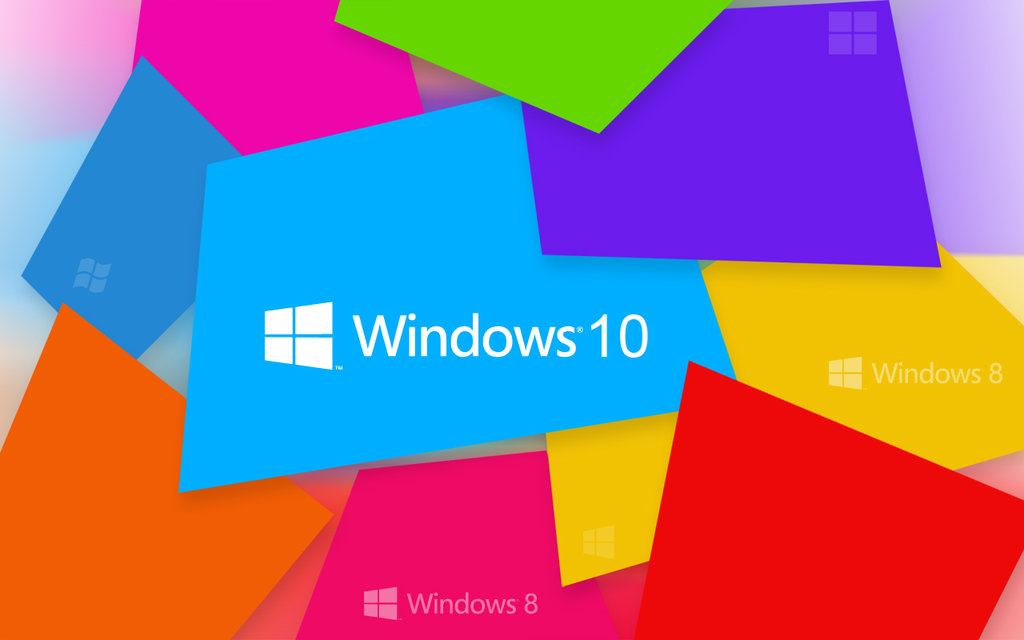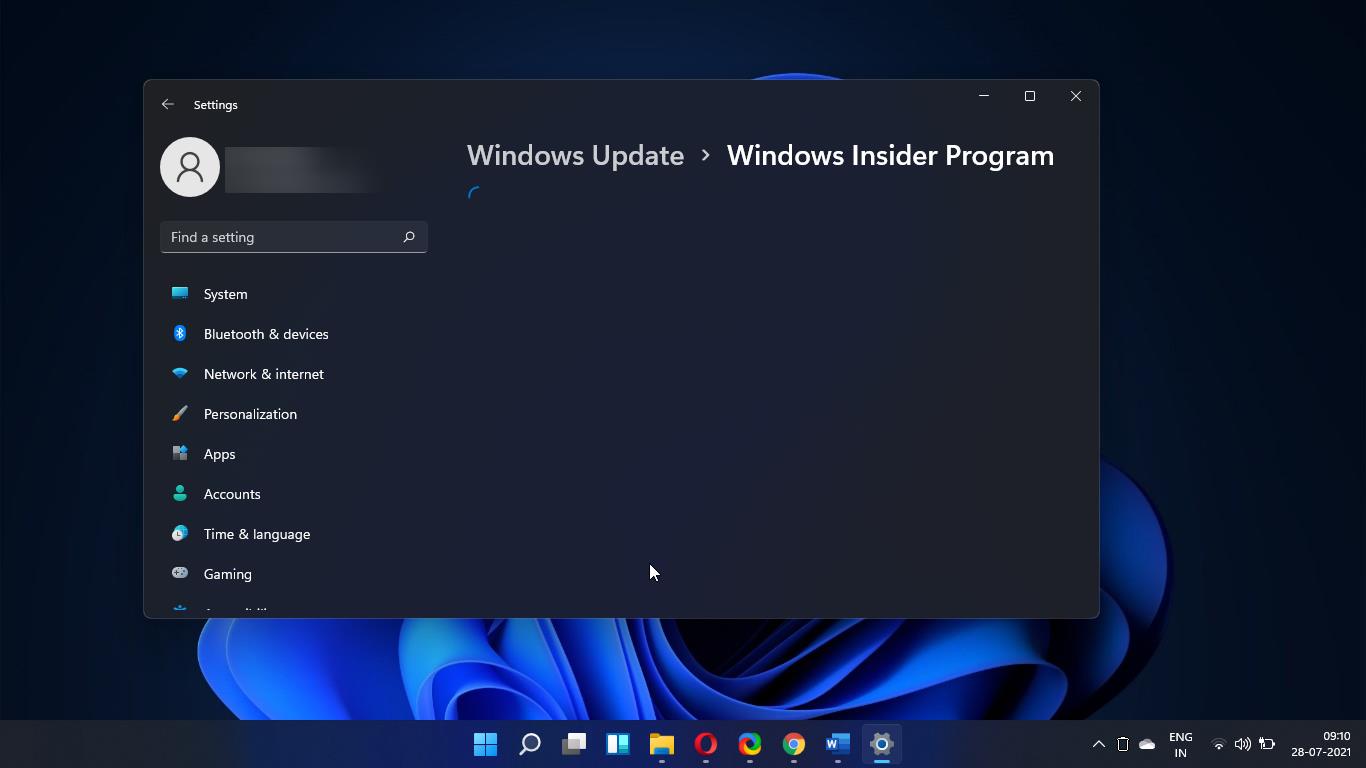Adjusting Brightness in Windows 10 or Windows 11 is quite simple, you can find the brightness icon slider on the notification panel. By clicking on the notification panel from the bottom right corner, you can see the Brightness adjustment slider, adjusting the slider will increase or decrease the brightness level for the Display. You can do the same brightness level adjustment using the Windows Display settings. In Windows you can adjust display brightness using different methods, If you want to write any script and automate the display brightness using PowerShell, you can use the following method. In this method, we are going to use PowerShell cmdlet to adjust the Display brightness.
Adjust Brightness using PowerShell in Windows 11:
Open PowerShell, click on the start menu search for PowerShell, and open it.
Copy-paste the following command in the PowerShell Window. (Get-WmiObject -Namespace root/WMI -Class WmiMonitorBrightnessMethods).WmiSetBrightness(1,DESIRED_BRIGHTNESS_LEVEL)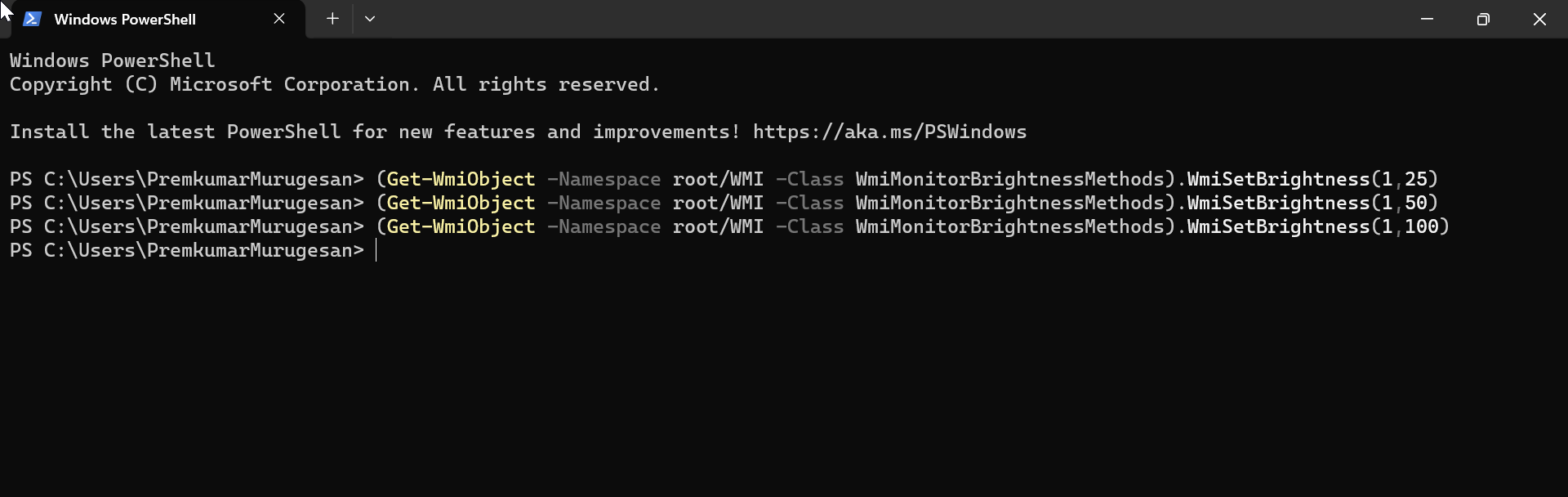
In the above command, you have to replace DESIRED_BRIGHTNESS_LEVEL with the brightness level you want to set, you have to enter the percentage value from 0 to 100, For example, to set 50% of the brightness level, you have to enter the value (1, 50). The actual command will look like this.
(Get-WmiObject -Namespace root/WMI -Class WmiMonitorBrightnessMethods).WmiSetBrightness(1,50)Enter the command and set the brightness level using PowerShell.
Read Also:
How to Adjust Brightness on External Monitor in Windows 11/10?
Increase/Decrease Webcam Brightness on Windows 10/11
Fix Adaptive brightness option missing in Windows 10
How to Adjust Brightness in Windows 11? – Complete Guide