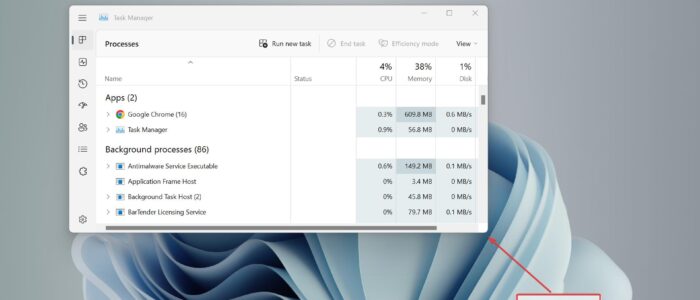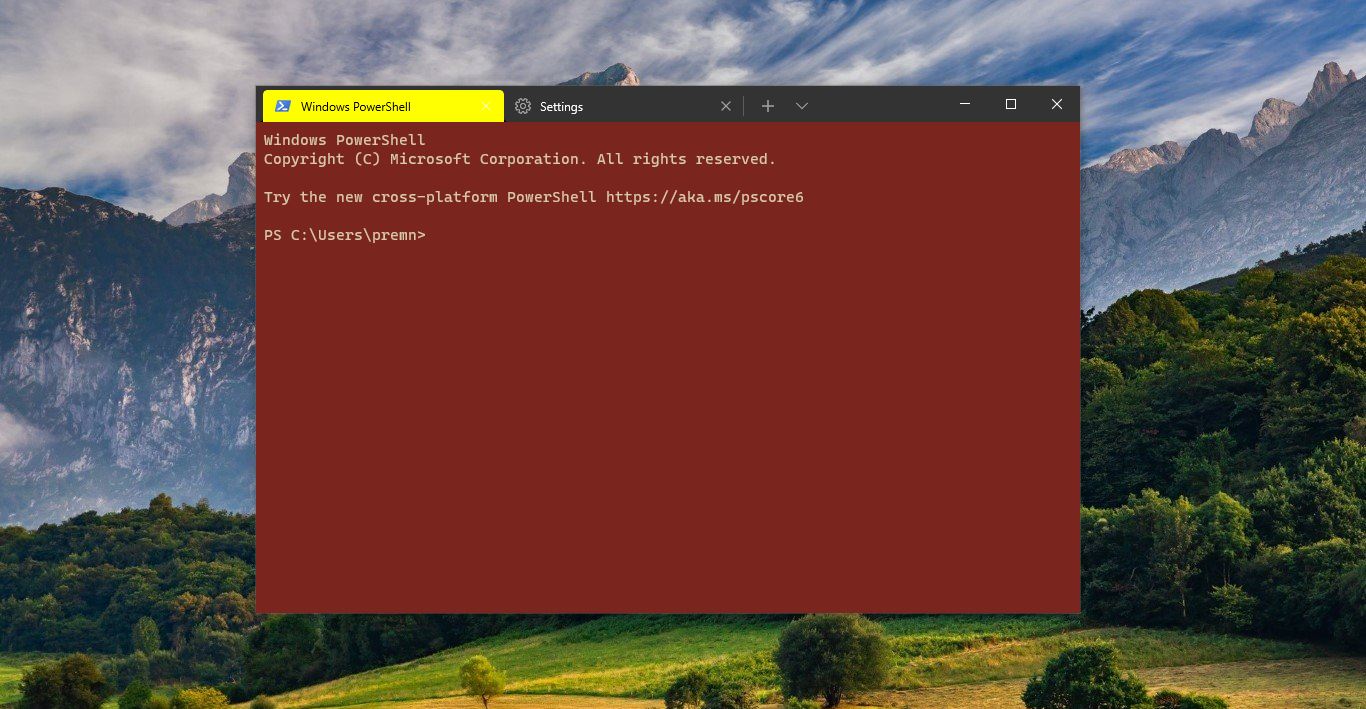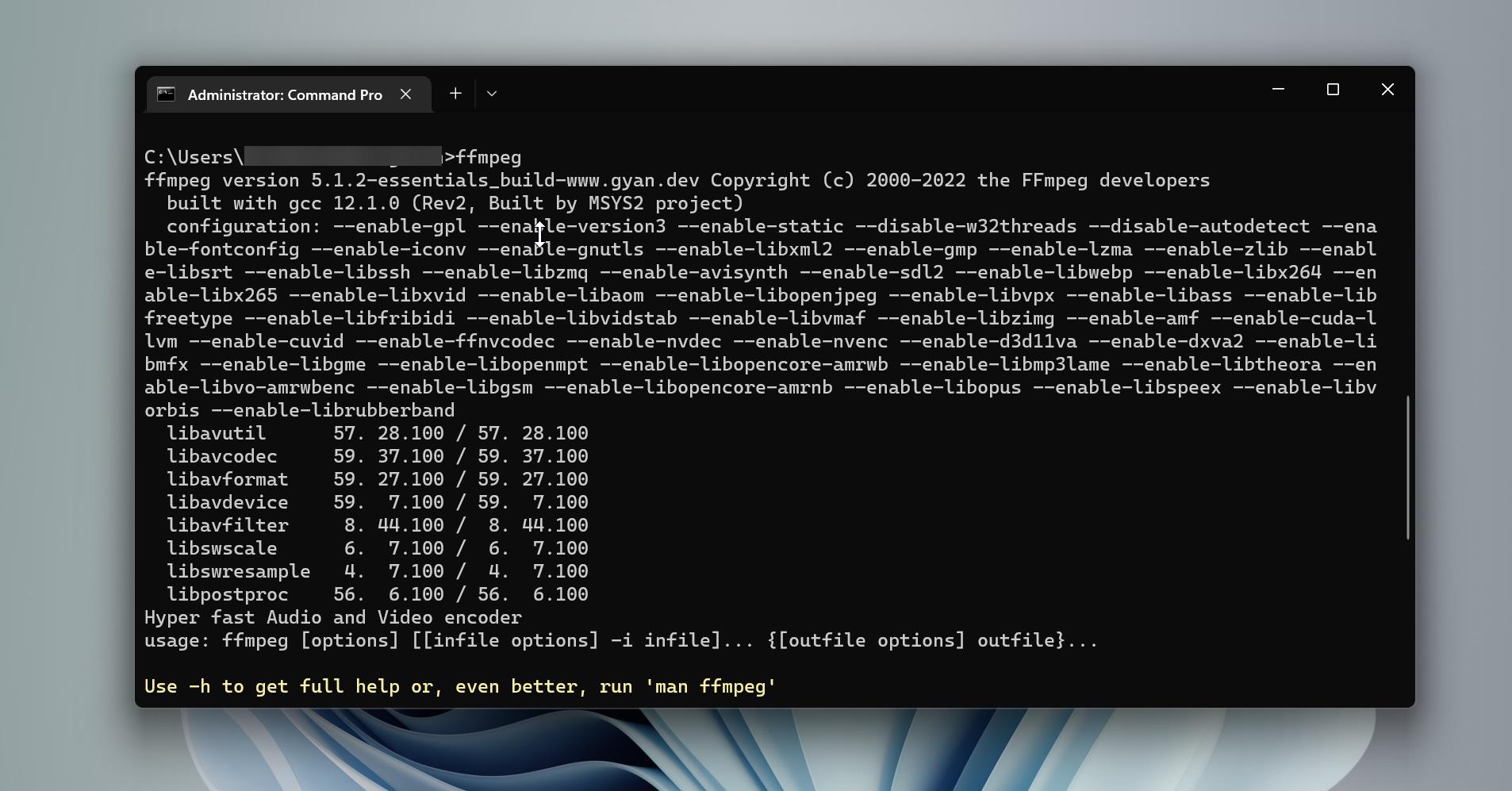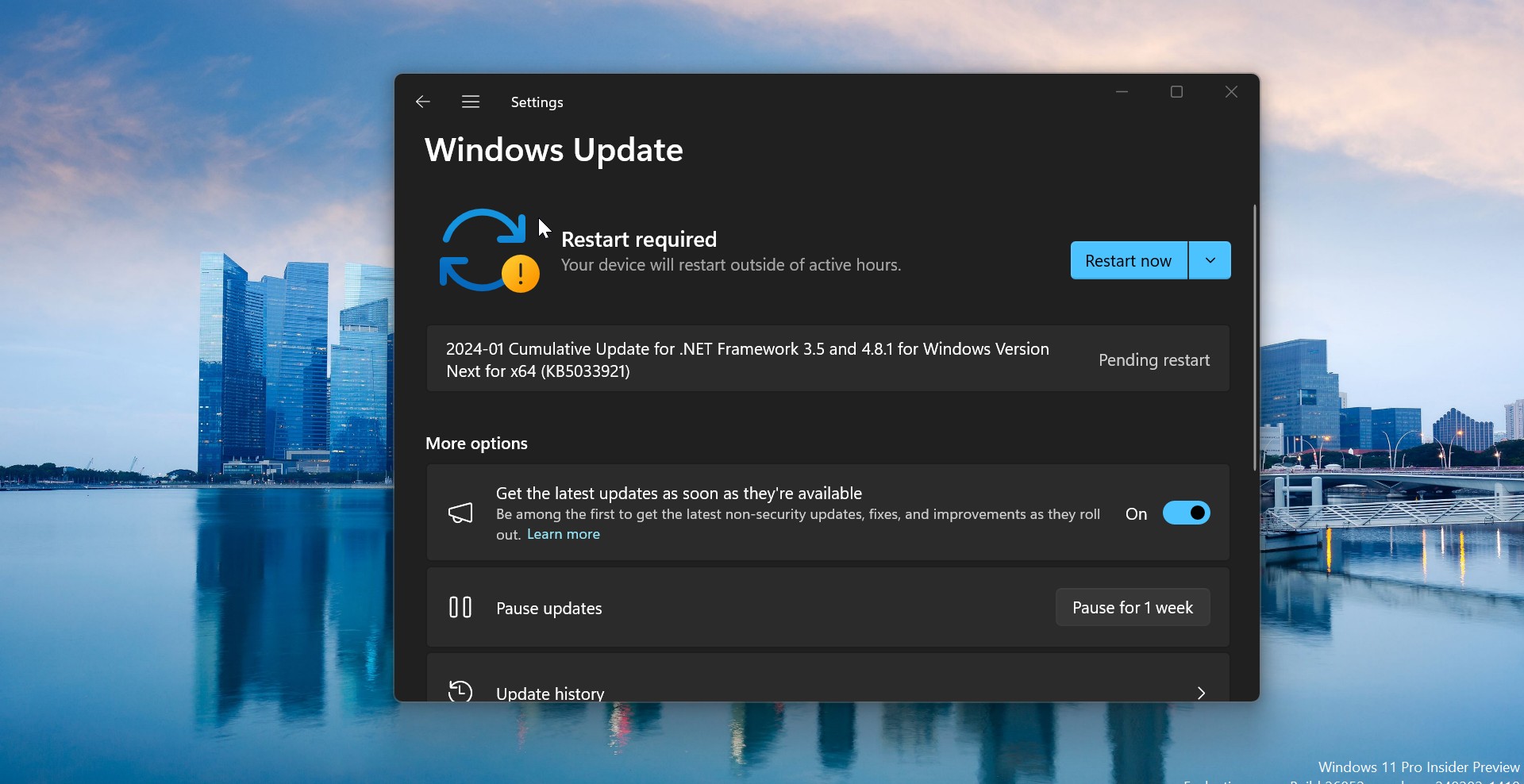In Windows 10 operating system, we can easily access the Task Manager from the taskbar right-click context menu. But this option was removed in Windows 11, but most of the users were not satisfied with this decision, then after several feedbacks, Microsoft is now restoring the option starting with build 2511. But this option is not widely available for all users, you can restore this option manually. This article will guide you to enable Task Manager option in Taskbar context menu on Windows 11.
Enable Task Manager option in Taskbar context menu:
To Enable Task Manager option in taskbar context menu, make sure your system has the Windows 11 build version 25211 or higher. The following methods only works if you are in the mentioned build.
Method 1: Using ViVeTool:
Download ViveTool from the GitHub page, click here and download. Download the Zip file.
Next, you need to extract it, right-click on the Zip file, and choose Extract all. Extract all the files to the Windows > System32 folder.
You’ll get an admin prompt, click on yes and extract all the files to the System32 folder.
Next, open the command prompt in elevated mode, right-click on the Command prompt and choose Run as administrator.
Type the following commands one by one and hit enter.
vivetool /reset /id:39072097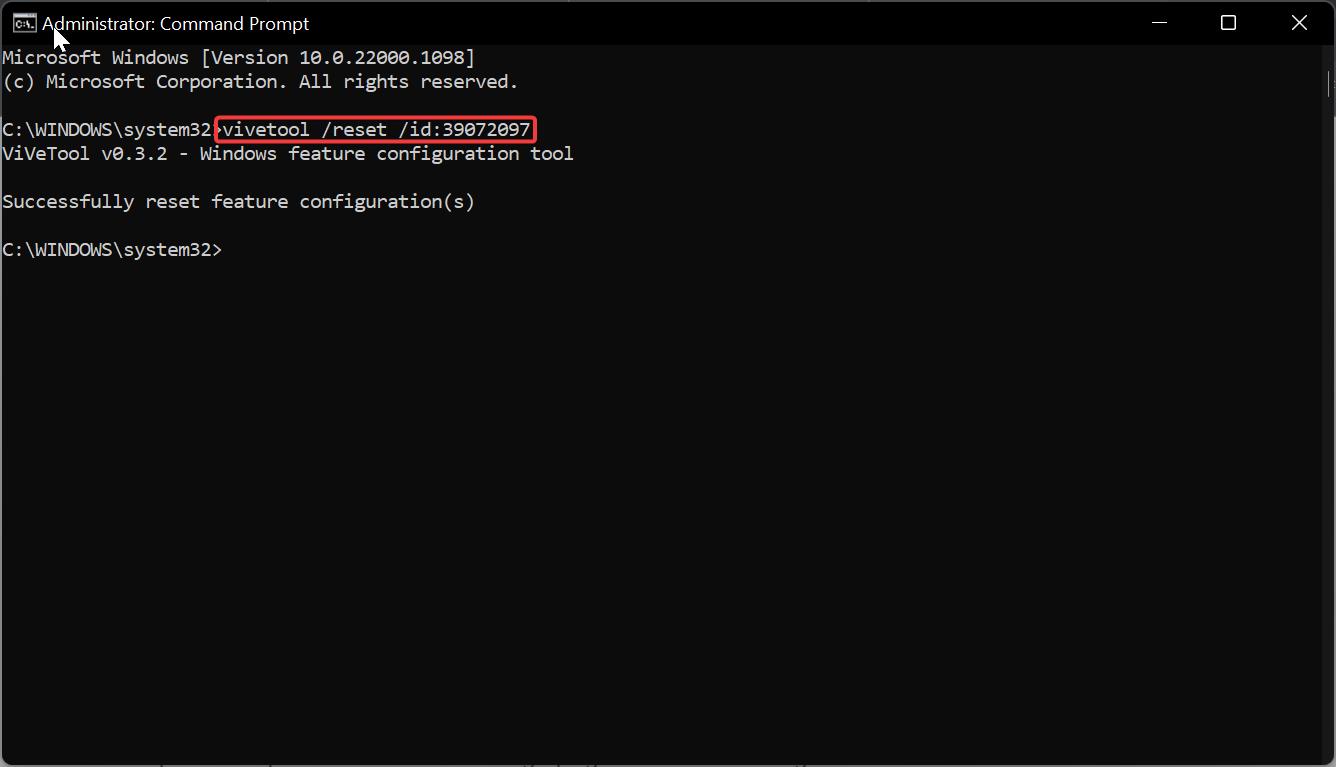
Once you executed the above-mentioned command, Restart the system once, to make it effective.
If you want to Disable this feature, just Open the command prompt in elevated mode and modify the command vivetool /disable with the same IDs.
Method 2: Using Registry Editor:
Open Run command by pressing Windows + R and type Regedit and hit enter, this command will open the Registry Editor console.
Now navigate to the following registry path.
HKEY_LOCAL_MACHINE\SYSTEM\CurrentControlSet\Control\FeatureManagement\Overrides\4Right-click on the 4 Registry key and choose New > Key and name the Registry key like this 1887869580.
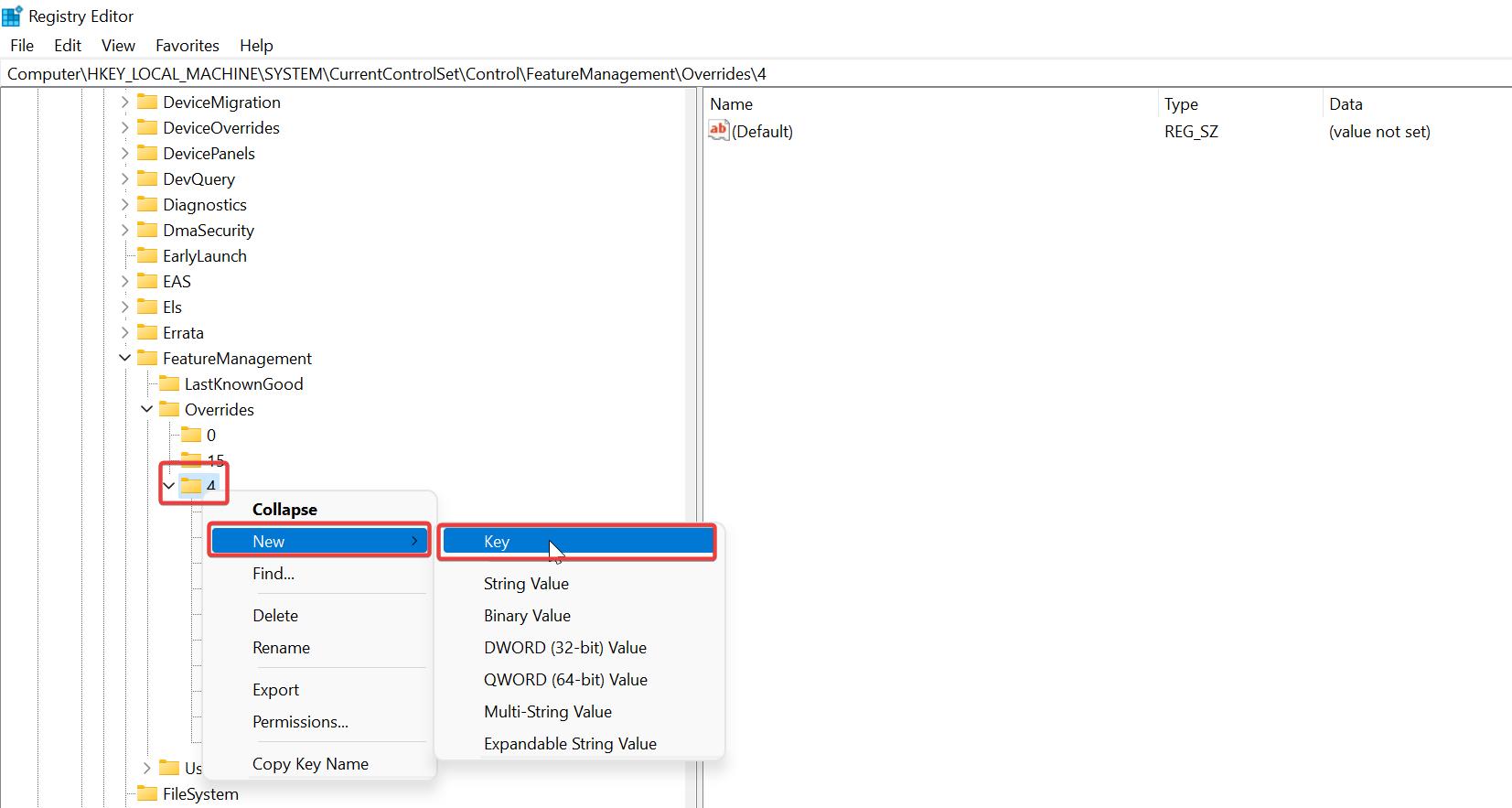
Next right click on the newly created 1887869580 registry key, choose New > DWORD (32-bit) value, and name the DWORD as EnabledState.
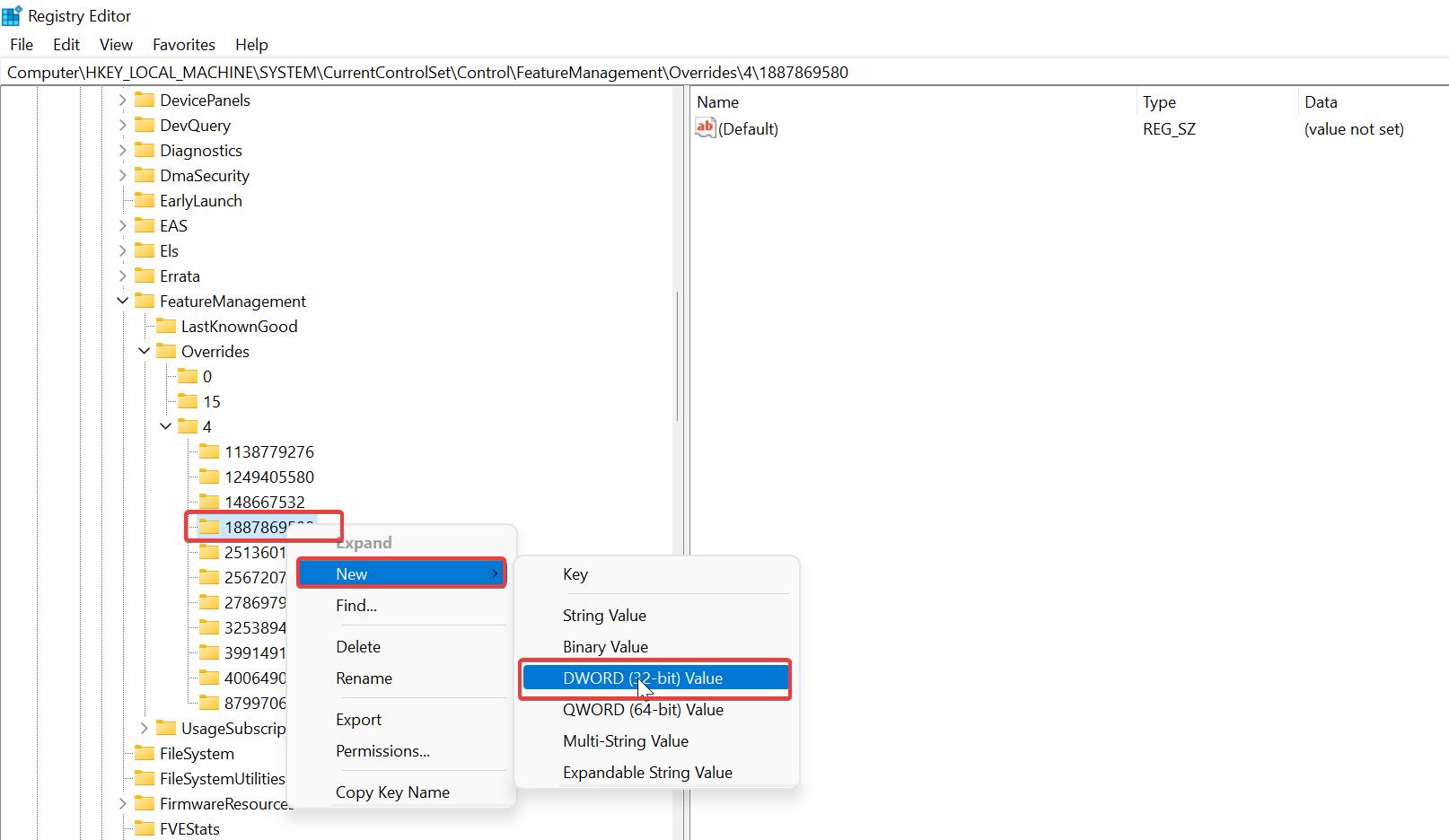
Double-click on EnabledState DWORD and set the value data to 2 and click on OK.
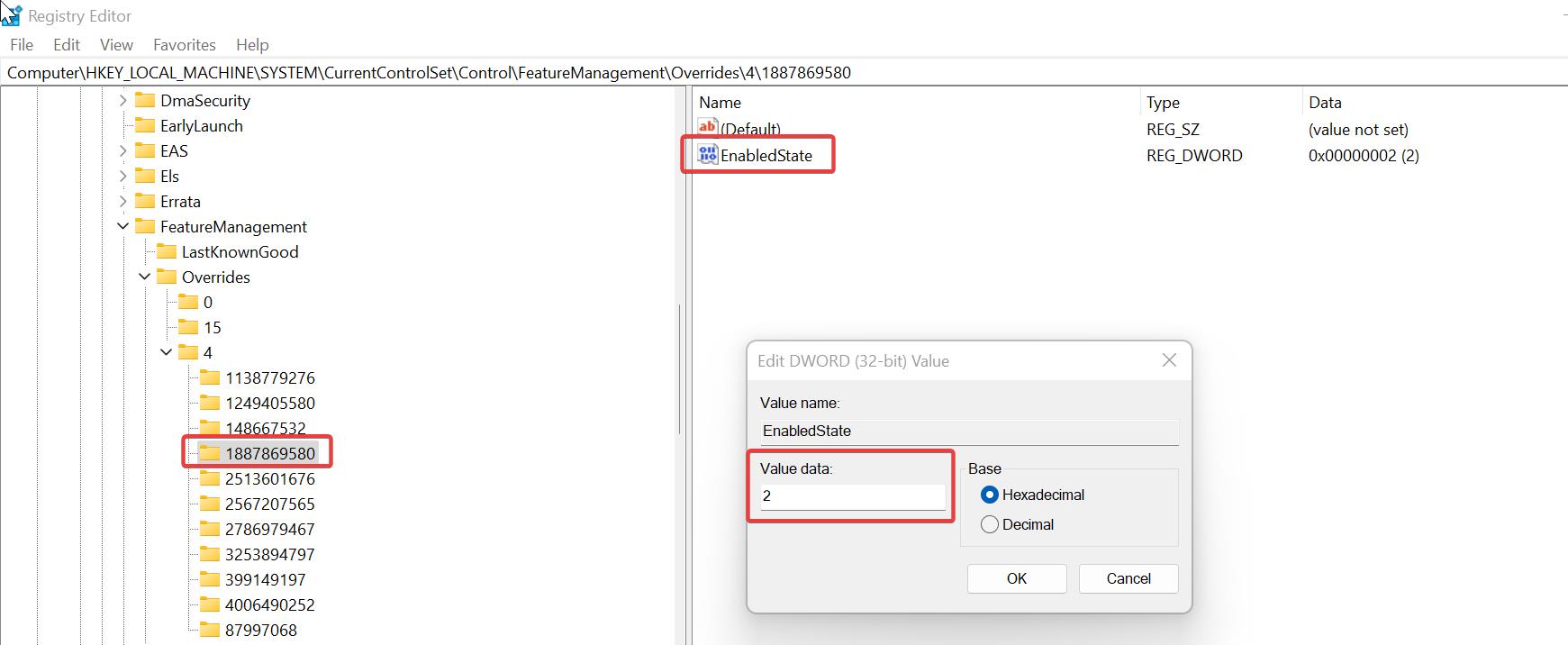
Close the Registry Editor and restart the system once.
Read Also: Number of ways to Open Task Manager in Windows 11
Remove Map Network Drive from Context menu in Windows 11
Enable or Disable Right-Click Context menu in Windows 11/10?
How to Enable Taskbar on dual monitors in Windows 11?
Enable GameBar Task Manager on Windows 10
How to Remove UserOOBEBroker.exe from the Task Manager?
Fix Task Manager not opening in Windows 11
How to Move the Taskbar to Right in Windows 11?
How to Enable End Task option on Taskbar context menu in Windows 11?