In this article, we’ll see how to Enable the Old Desktop right-click Context menu or Disable Windows 11 New Right-click Context menu.
The context menu is the Graphical user interface menu that appears while right-clicking on the mouse. This menu offers a limited set of options or choices depends on the application or operating system, Context menu can appear on any application that offers a lot of options for easy and efficient operation. In the windows environment, the context menu is accessed by right click on the mouse or by the menu key on the keyboard. Based on the application and operating system these options may vary, In windows, the Desktop context menu is very popular for giving refresh and creating new items. You can add or remove any apps are programs to this context menu.
In Windows 11 Insider Preview build there are lot of improvements and some new features have been added by Microsoft. The most notable feature of the Windows 11 Insider Preview build is the new right-click context menu. This is the menu that appears when you right-click on the Desktop, applications, drivers, folders. This new menu has a more open look, and it is inspired by Fluent Design. Most of the users are not adapted to this new Windows 11 right-click context menu. Particularly Microsoft hides the Refresh option from the right-click context menu. If you want to do refresh you need to right-click on the desktop and choose More items > Refresh. Most of the users thought that Microsoft removed the Refresh option from the context menu, because of the new design. If you are having the habit of right-clicking on the desktop and selecting the refresh directly, then get used to the new operation. If you want the classic Windows 10 right-click context menu, then this article will guide you to Disable Windows 11 New Right-click context menu.
Disable Windows 11 New Right-click context menu:
To Enable Old Classic Windows Desktop Right-click context menu, we are going to use the Registry Editor Method. Follow the below-mentioned steps.
Note: Modifying the Registry is risky, and it causes irreversible damage to your OS Installation Follow the steps correctly. Friendly advice Before Modifying Registry Creating Restore Point is recommended.
Open the Run command by pressing Windows + R and type Regedit and hit enter. This command will open the registry editor console.
Now Navigate to the following Registry path.
HKEY_LOCAL_MACHINE\SYSTEM\CurrentControlSet\Control\FeatureManagement\Overrides\4Now from the left-hand side, Right-click on the 4 Registry key and choose New > key, and name it as 586118283.
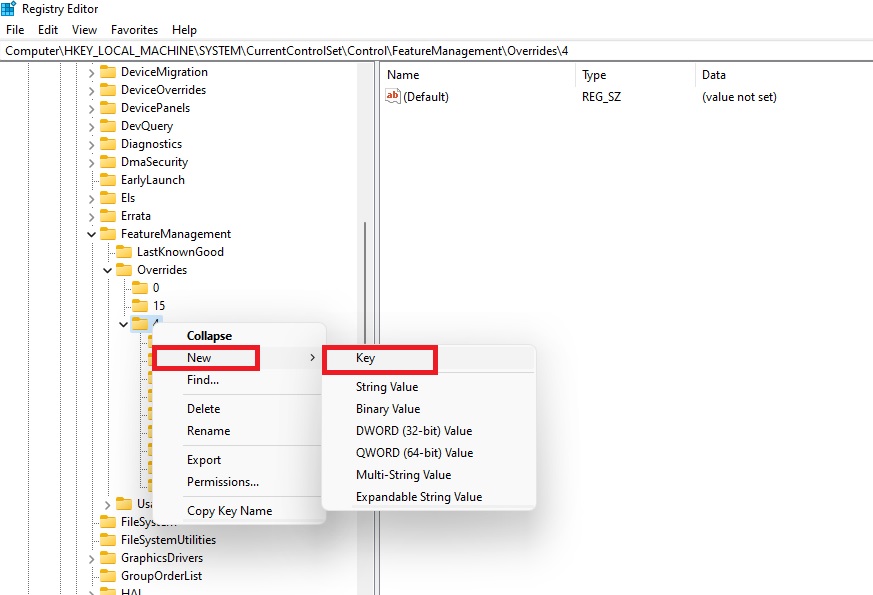
Next from the left-hand side click on the 586118283 Registry key and from the right-hand side right-click on an empty area and choose New > DWORD (32-bit) Value, and create the following DWORDs with respective names and Enter the value data as mentioned below.
“EnabledState”=dword:00000001
“EnabledStateOptions”=dword:00000001
“Variant”=dword:00000000
“VariantPayload”=dword:00000000
“VariantPayloadKind”=dword:00000000
To enter the value data, just right-click on DWORD and choose modify and enter the Value data as mentioned above and click on OK.
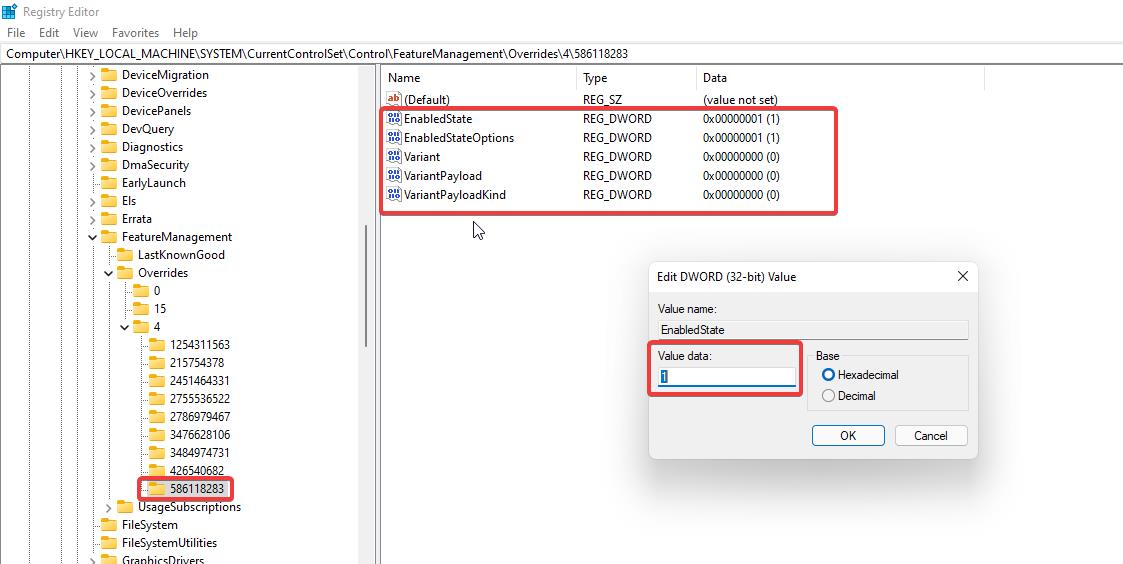
Close the Registry Editor and restart the system once. After the restart just right-click on the Desktop, now you can see the Classic desktop right-click context menu.
Using Registry File:
If you found any difficulties in using Registry Editor, then use this method. Just download the Registry File from the link given below.
Download the Registry file here.
And right-click on the Registry file and choose Merge. Click on Yes if you got any prompt. After the merging, just restart the system once and use the classic context menu.
Related:
Number of ways to Open Task Manager in Windows 11
How to Enable DNS over HTTPS feature in Windows 11?
How to Edit Hosts file easily in Windows 11?
Update Drivers Using Windows Settings in Windows 11
How to Enable Classic Windows 10 context Menus in Windows 11?

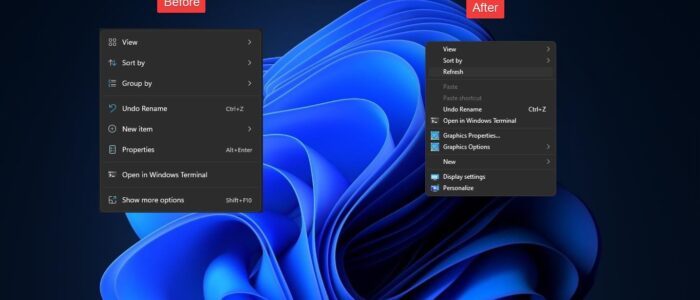
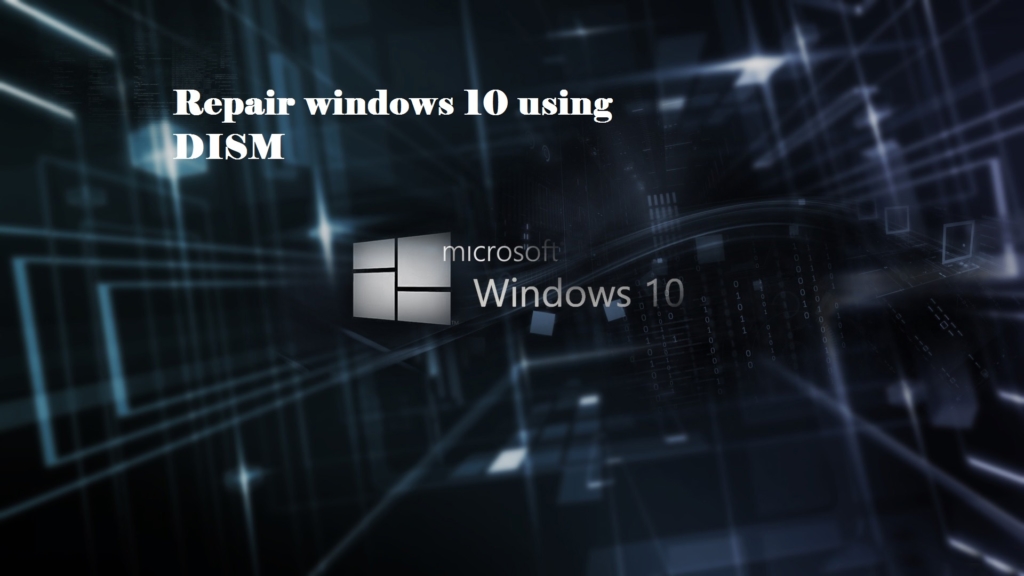
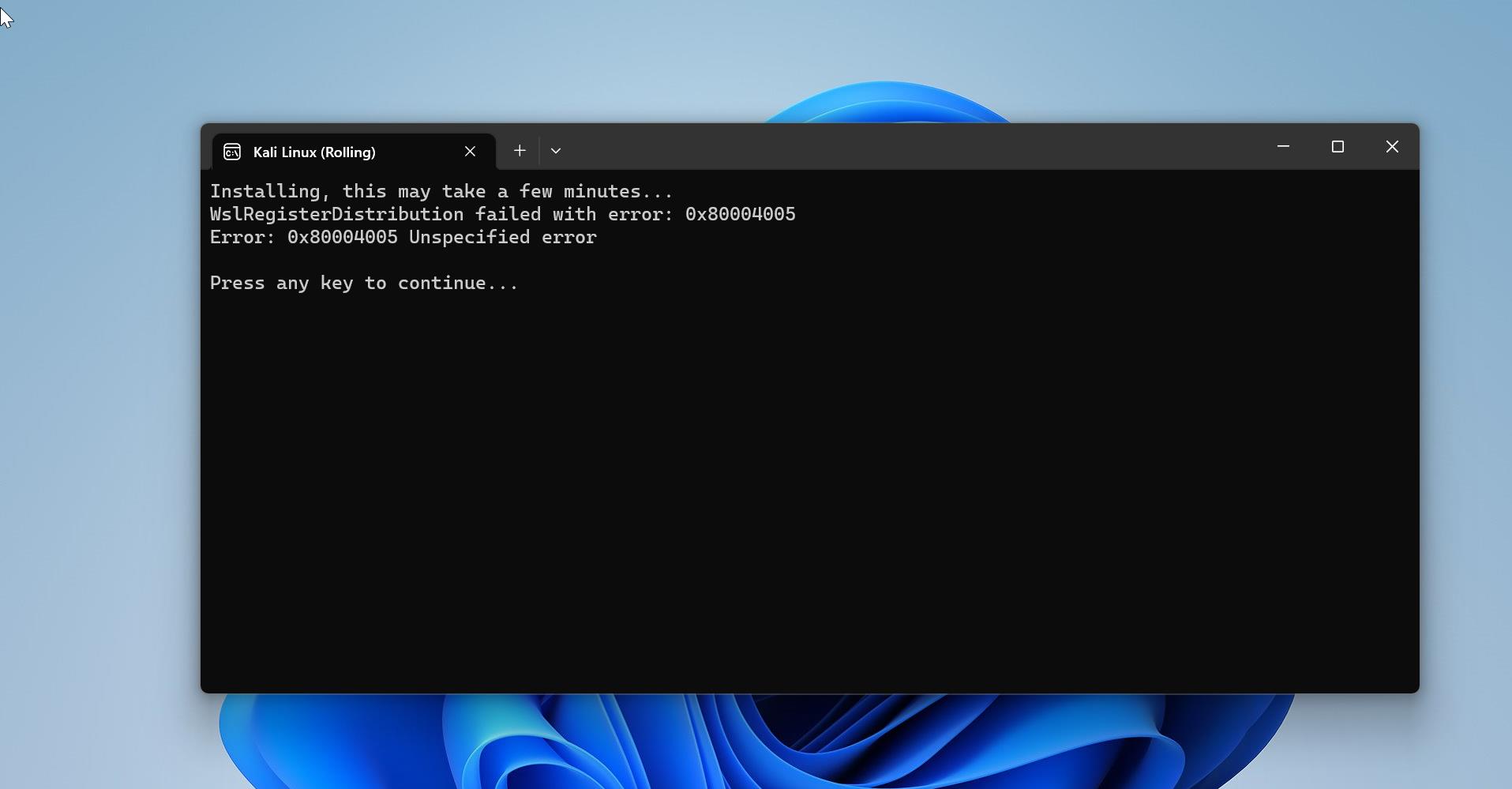
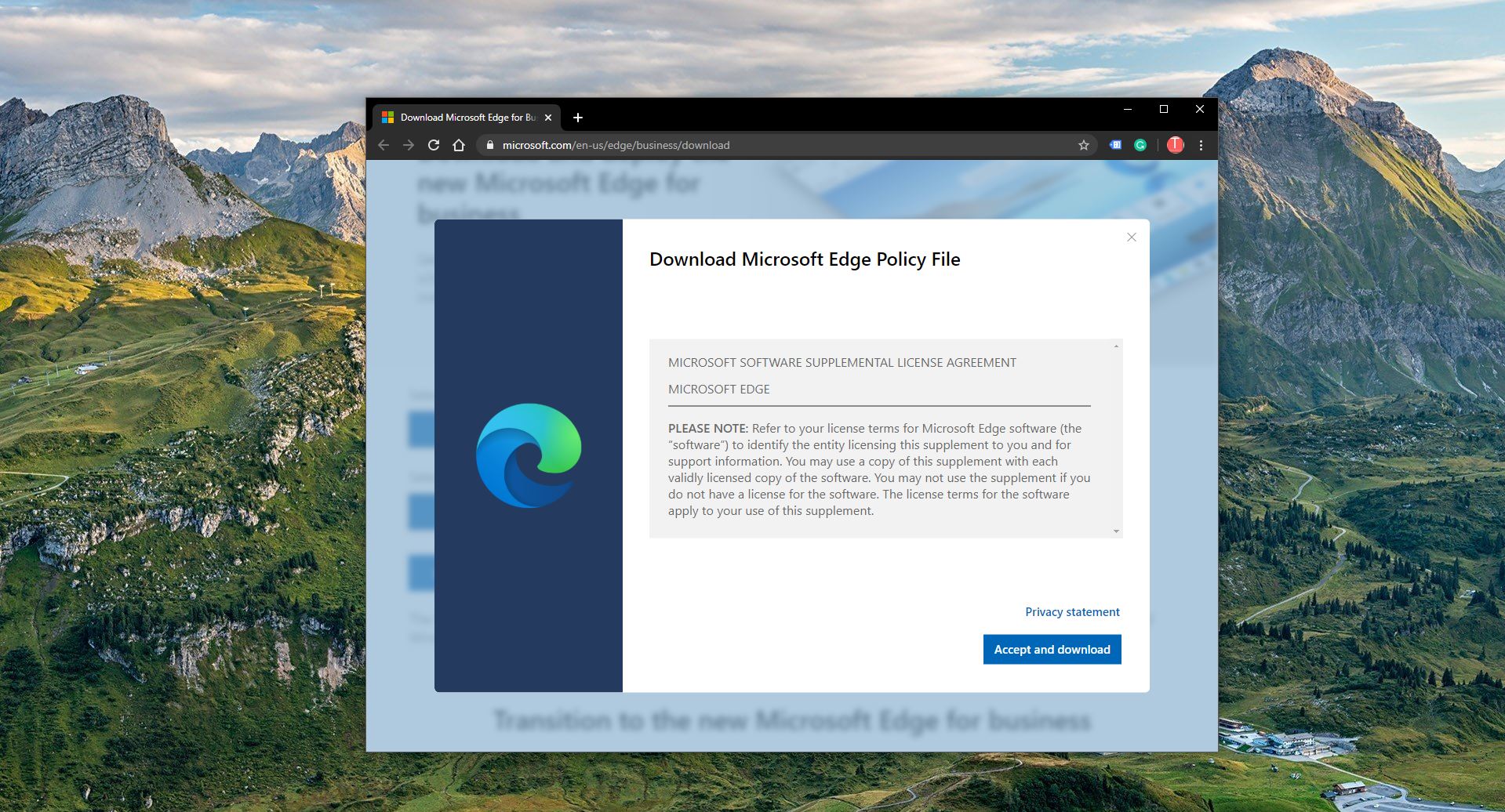
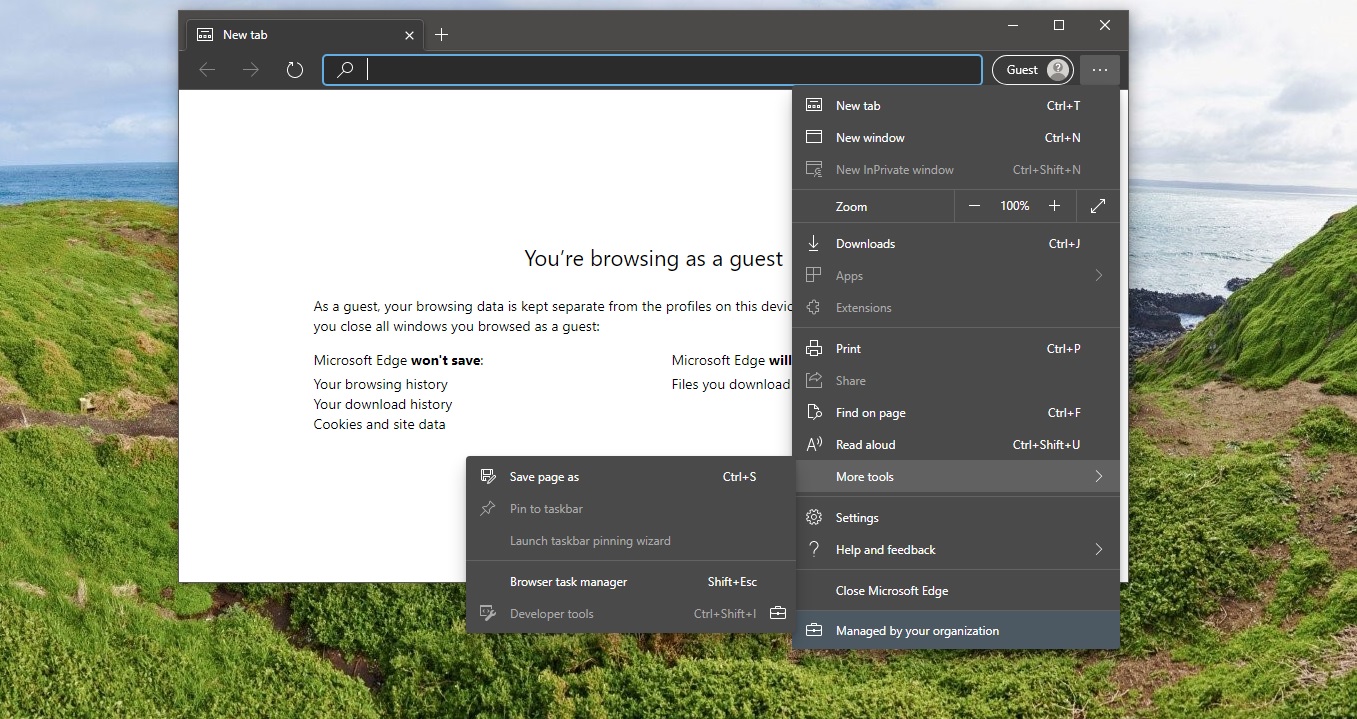
Does not work :0